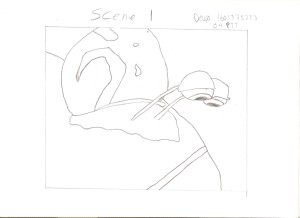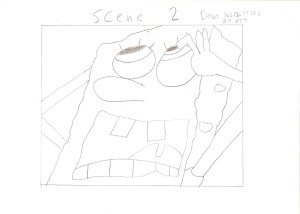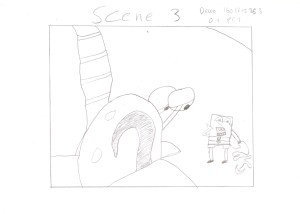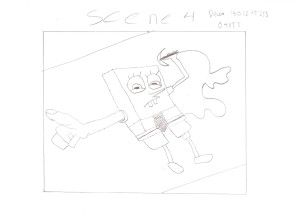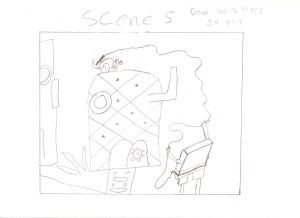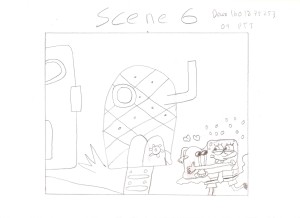Apa Sih Story Board Itu ?
Assalamualaikum guys, kali ini saya akan membahas tentang apa sih itu story board, oke cekidot langsung. Storyboard adalah miniatur cerita bergambar. Dengan menggunakan bermacam gambar dan beberapa patah kata, storyboard menyediakan naskah untuk suatu perilaku. Storyboard akan memberi tahu seorang anak perilaku apa yang diharapkan, kapan perilaku tersebut perlu dilakukan dan apa pengaruhnya terhadap orang lain.
Storyboard bisa digunakan untuk mengingatkan anak anda agar melakukan suatu perilaku tertentu. Anda bisa membantu anak anda untuk membuat storyboard dari gambar, kartun, clip art atau gambar-gambar dari majalah atau membeli gambar-gambar dan board siap pakai yang disebut Picture Communication Symbols.
Naskah tersebut seharusnya menyertakan suatu pernyataan positif tentang bagaimana perilaku membuat orang lain merasa senang, perilaku yang mana saja itu dan beberapa pernyataan tentang kepada siapa saja perilaku tersebut dilakukan dan kapan.
Jika dia diperbolehkan untuk membantu memilihkan kata-kata yang akan dituliskan pada storyboard, itu akan memperbesar kemungkinan bagi dia untuk menggunakan storyboard tersebut. Misalnya, jika anak anda setuju untuk mengerjakan perilaku mendengarkan orang lain, maka ceritanya mungkin akan terlihat seperti ini:
- Aku bisa mendengarkan…
- Teman-teman ku saat mereka ingin mengatakan sesuatu…
- Orang merasa senang saat…
- Aku mendengarkan mereka…
- Aku bisa diam dan mendengarkan…
- Orang-orang saat mereka berbicara…
Jadi begitu ceritanya sudah dituliskan, bantu anak anda untuk menggambar atau menempelkan gambar-gambar sederhaan dibawa kata-kata tersebut. Misalnya, sebuah wajah yang bahagia itu cocok dengan “Orang merasa senang saat…” dan sebuah wajah dengan mulut yang tertutup serta telinga yang besar itu cocok dengan pernyataan “Aku mendengarkan mereka…”
Cerita-cerita yang singkat, satu halaman, itu lebih baik. Tempatkan cerita tersebut di dalam suatu pelindung kertas lalu tempelkan di suatu tempat yang sangat terlihat misalnya di meja sekolah akan anda, cermin di kamar atau di depan notebook nya.
Cara Membuat Storyboard
Nih guys kebetulan nih tugas mata kuliah sistem multimedia yang saya buat hahaha, walaupun gambar saya jelek yang penting saya udah berusaha semaksimal mungkin wkwkwk, cekidot nih dibawah.
Jadi di bawah ini adalah storyboard kartun Spongebob Squarepants yang ingin menyelamatkan siputnya yang bernama gerry, Spongebob menyelamatkannya karena gerry tersangkut di atas rumahnya dan inging menyelamatkan menggunakan kail dan tali di pinggangannya, agar si gerry bisa turun dengan selamat.
Jadi nih guys sebelum kita membuat Storyboard, disarankan untuk membuat cakupan Storyboard terlebih dahulu dalam bentuk rincian naskah yang kemudian akan dituangkan detail grafik dan visual untuk mempertegas dan memperjelas tema. Batasan produksi terakhir akan dijelaskan supaya sesuai dengan jenis produksi yang ditentukan, misalnya Storyboard akan digunakan untuk film, iklan, kartun
ataupun video lain.
Dan untuk mempermudah membuat proyeknya, maka harus dibuat sebuah rencana kasar sebagai dasar pelaksanaan. Outline dijabarkan dengan membuat point-point pekerjaan yang berfungsi membantu untuk mengidentifikasi material apa saja yang harus dibuat, didapatkan, atau disusun supaya pekerjaan dapat berjalan.
Dengan hanya menggunakan outline saja sebenarnya sudah cukup untuk memulai tahapan pelaksanaan produksi, tetapi dalam berbagai model proyek video, seperti iklan televisi, company profile, sinetron, drama televisi, film cerita dan film animasi tetap membutuhkan skenario formal yang berisi dialog, narasi, catatan tentang setting lokasi, action, lighting, sudut dan pergerakan kamera, sound atmosfir, dan lain sebagainya..
Penggunaan Storyboard jelas akan mempermudah pelaksanaan dalam proses
produksi nantinya. Format apapun yang dipilih untuk Storyboard, informasi berikut harus dicantumkan:
1. Sketsa atau gambaran layar, halaman atau frame.
2. Warna, penempatan dan ukuran grafik, jika perlu.
3. Teks asli, jika ditampilkan pada halaman atau layar.
4. Warna, ukuran dan tipe font jika ada teks.
5. Narasi jika ada.
6. Animasi jika ada.
7. Video, jika ada.
8. Audio, jika ada.
9. Interaksi dengan penonton, jika ada.
10. Dan hal-hal yang perlu diketahui oleh staf produksi.
Ini adalah beberapa alasan mengapa menggunakan Storyboard :
1. Storyboard harus dibuat sebelum tim membuat animasi.
2. Storyboard digunakan untuk mengingatkan animator.
3. Storyboard dibuat untuk memudahkan membaca cerita.